SwitchBotで除湿機をコントロールしてみたい
手元に新しい除湿機が届きました。

事前に承知していましたが、この製品は電源ONしてから操作しないで24時間経過すると切り忘れのために電源が切れる仕様になっています。 メーカーによっては切り忘れ機能をOFFにできる仕様になっているようですが、この製品にはその解除機能はありません。 連続運転をする為にも SwitchBot ボットの物理スイッチを利用する必要があります。
ネット上で SwitchBotに関する情報を収集してみました。
既に利用しているNature Remo mini との機能比較記事も探してみました。
これらを読んだ限り、物理スイッチを操作させる必要がある場合はSwitchBot一択で、その必要が無ければ、必要なセンサーの有無と価格でどちらかを選べば良さそうです。
今回は以下のSwitchBot商品を準備する必要がありそうです。
下記が今回私がやりたい除湿機のコントロールのイメージ図です。 湿度管理の幅は実際の計測値を基に見直しが必要になると考えています。 あまり湿度管理細かく設定しても電源オンオフが頻繁に繰り返されてしまうのかと思います。
本来は除湿機の自動機能を使えばその辺り管理される筈ですが、私が求める湿度よりも高めに設定されているようなので、マニュアルで湿度管理をする必要があります。

それを実現するには以下のSwitchBot商品を準備する必要がありそうです。
- 物理スイッチ (除湿機の電源ボタンを押させる)
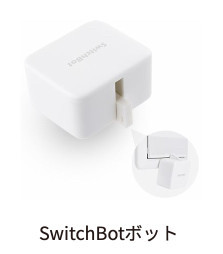
- 温湿度計 (室内湿度の計測)
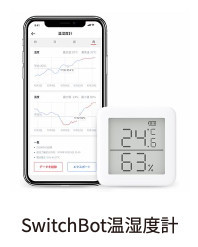
- コンセントプラグ(確実に電源のON/OFF切り替え)

- 上記の機器を連携させるハブ

今週末にはAmazonでSwitchBotを含むタイムセールがAmazonで行われるようなので、そこでポチッとできればと思います。
スマートリモコンを使って物理スイッチをオンオフしたい!
すでにNature Remo mini を導入して、iPhone Siri と連携させて エアコン、テレビ、空気清浄機などをコントロールしています。
それ以外にもハードディスクレコーダーも登録しましたが、これに関してはスマートリモコン経由で操作はしていません。
番組録画設定も結構細かい上、再生でも番組選択でスクロール作業が多いので、スマートリモコンでの操作には向いていないと思います。
スマートリモコンを使ってみて、やはり物理スイッチのオンオフが必要な機器もコントロールできれば良いものがいくつかあります。
思いつくところでは、リモコン対応していない部屋の天井灯や、除湿機です。
空気清浄機はリモコン対応しているのですが、除湿機はリモコン対応している機種を見つける事ができません。
もちろんすでに所有している空気清浄機にもリモコンはありません。

3年程前に購入したコロナ製の除湿機ですが、電源を切るかタンクの水がいっぱいになるまで動作がストップしません。 毎日24時間稼働させていました。
しかし3年を過ぎた先日、まったく除湿をしなくなる故障が発生。 冷媒回路関係の故障であれば3年保証対象なのですが、すでにその期間が過ぎていた事もあり新たに購入する事となりました。
今回はスマートリモコンと連携させたくてリモコン対応の機種をさがしたのですが、予算内の機種では見つける事ができませんでした。 空気清浄機との兼用機であればありそうでしたがあくまでも除湿専用機では見つけられませんでした。
その為、新たに購入する除湿機でも電源ボタンをオンオフさせる為の仕組みが必要です。
今回、スマートリモコンを使って除湿機の湿度管理を自動化したいと思っています。
- 湿度を監視して一定の湿度以上、以下になったら、除湿機をON・OFF → これにより除湿機の稼働時間を最小化させ、機器の寿命を長くする。
当然ながらこの作業を人手で監視、操作を行うとすると結構の手間でしょう。 簡単に人の労力を見積もってみたいと思います。
- 仮に1日湿度を確認して除湿機の状態を確認する作業自体を 1日1分程度とします。
- 作業は1年365日行います。
- 除湿機の24時間の連続稼働させた場合3年とします。
計算式は 1分 x 365日 x 3年分 = 1,095分 (約18時間) の作業時間となります。 作業に対する時給は切り良く 1,000円/h とします。
作業時間 18時間 x 時給 1,000円とすると 18,000円となります。
18,000円以内でシステム構築できれば、多少なりともコストセーブできます。
今回は物理スイッチを除湿機の電源ボタンに取り付けて稼働管理をしてみたいと思います。それが実現できそうなのが、SwitchBotボットという製品です。 以下の写真の様に物理的にスイッチのオン、オフさせる事が可能です。

さらにSwitchBotの別製品で温湿度計もあります。 SwitchBot温湿度計とSwitchBotボットとを連携させる事ができれば、除湿機の電源オンオフの自動化も可能になりそうです。

これからもう少し SwitchBot という製品について調べたいと思います。 続きはまた後日。
DiskStation DS220j で VPN Server 構築
DiskStaion DS220jのVPNサーバーアプリを導入して、外にいる時でも自宅のネットワークにセキュアな接続ができる環境を構築してみたいと思います。
VPNの設定に関しては10数年前にはなりますが、現行のプロバイダーを使って自前のルーター上で設定して利用した経験があります。 その後ルーターなど全てのネットワーク機器が世代交代して現在はVPNを利用していません。
しかし現在でもたまに家のNASに保存してあるファイルに外からアクセスしたくなる事はあり、NASを新調したタイミングでVPNサーバーの構築をしてみる事としました。
VPNのプロトコルは下記のサイトで薦めている OpenVPNを利用します。
DiskStationでVPNサーバーを構築し、OpenVPNのクライアントインストールを詳しく説明している複数のサイトを参考にさせてもらいました。
行った設定手順としては以下の通りです。
- VPNサーバーのインストール & OpenVPN セットアップ
- ルーターのポートフォワーディング設定(又はポートマッピング設定)
- VPN設定ファイルの書き換え作業
- クライアント VPNアプリのインストール準備
- 設定上の注意事項のまとめ
VPNサーバーのインストール & OpenVPN セットアップ
ではVPNサーバーのインストールから始めたいと思います。
DS220jのパッケージセンターから VPN Server をインストールします。
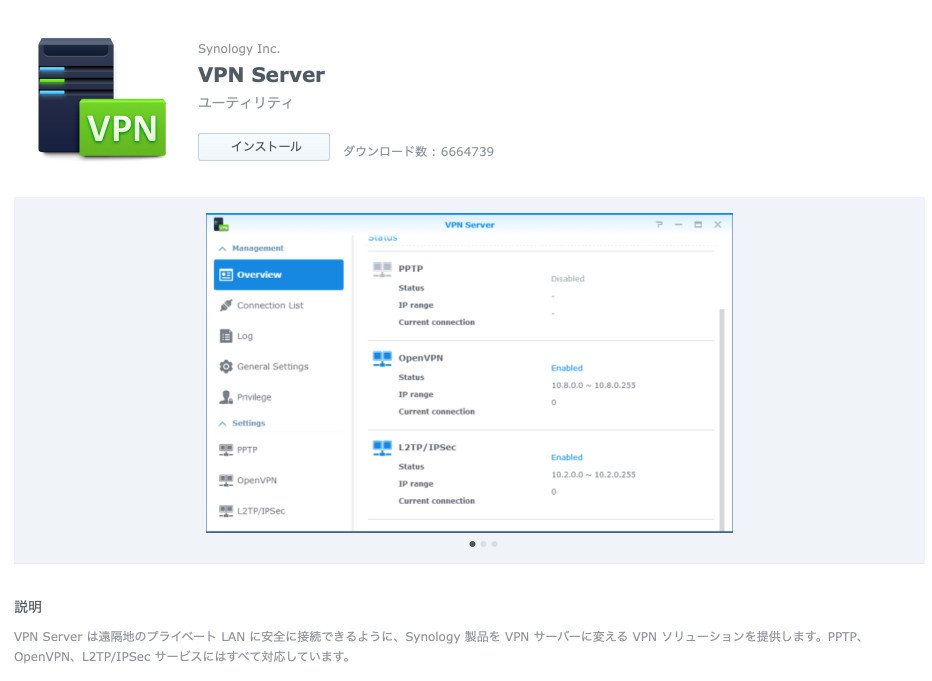
以下の画面になります。

OpenVPNを選びます。
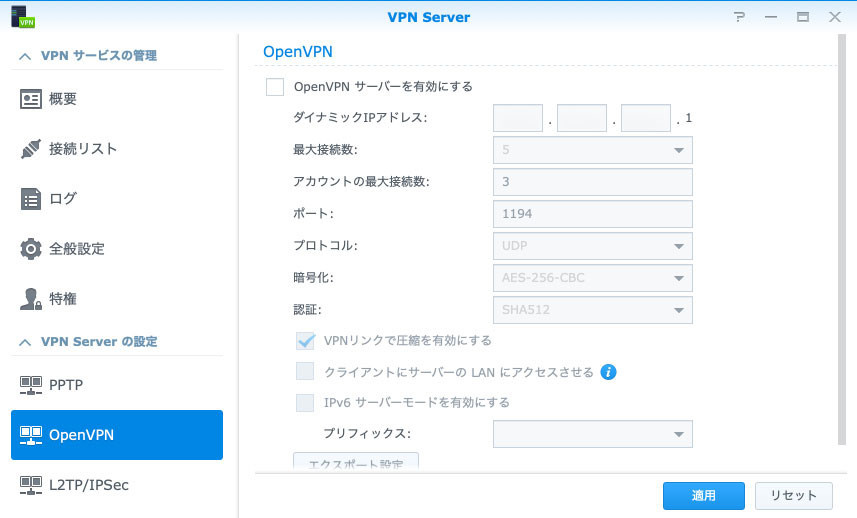
「OpenVPN サーバーを有効する」にチェックを入れて、設定作業を進めます。
「ダイナミックIPアドレス」、「最大接続数」、「アカウントの最大接続数」はデフォルトのままにします。
「ポート」に関してはデフォルトの1194 でも問題はありませんが、セキュリティを考えて変更した方が良いかもしれません。 (実際のポート番号は違う番号に変更してあります)
「プロトコル」、「暗号化」、「認証」もデフォルトのままでOKです。
「VPNリンクで圧縮を有効にする」はONのままでOK. 「クライアントにサーバーのLANにアクセスさせる」は今回の利用目的として必要ですのでチェックを入れて下さい。
残りの設定項目はデフォルトのままでOKです。
最後に「適用」ボタンを押して設定します。
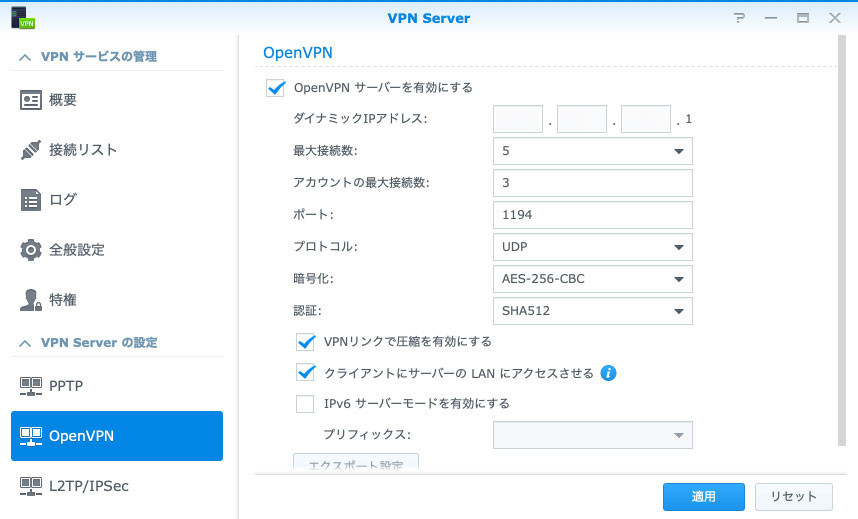
以下の画面が表示されます。
利用中のルーターに下記のポートを通すように設定しなさいという意味です。
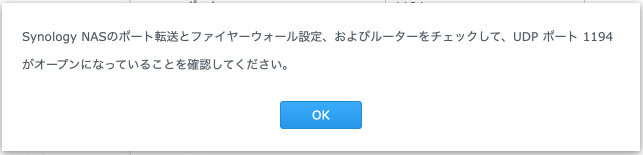
「OK」ボタンを押すと 「エクスポート設定」ボタンが押せるようになります。 クライアント側で使う設定ファイルをエクスポートします。
ルーターのポートフォワーディング設定(又はポートマッピング設定)
次にお使いのルーターにポートフォワーディング設定(又はポートマッピング設定)を行います。 お使いのルーターによって設定方法が異なりますので、詳細の設定方法はお使いのルーターの取扱説明書等で確認下さい。
設定に必要な情報としては
です。
プロバイダーからレンタルしているルーター (HG8045Q) には以下の様に設定しました。

DDNSの設定
インターネット側からアクセスする為に動的に変動する外部IPアドレスに固定のホスト名を紐づけするサービスですが、 Synology NAS を利用しているユーザーであれば SynologyのDDNSを利用可能です。
DS220jのコントロールパネルの外部アクセスをクリックします。
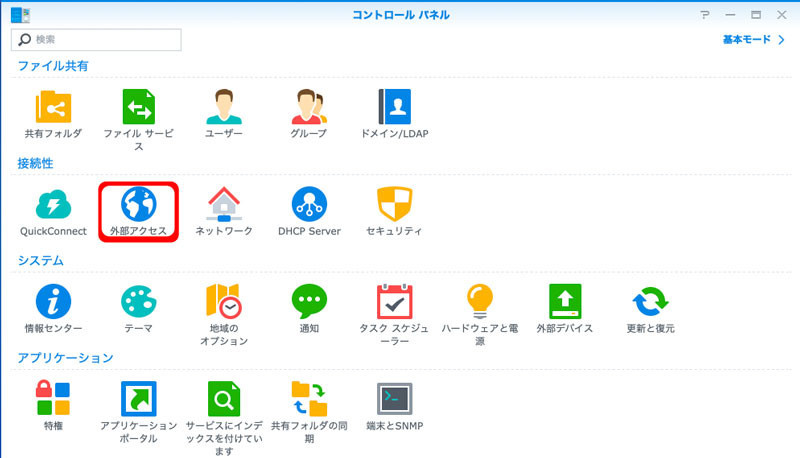
DDNSタブで追加を選択します。

追加ボタンを押すとDDNS登録に必要な入力画面が表示されます。
サービスプロバイダーは Synology以外にもプルダウンから選択できます。
ホスト名にはすでに存在しないホスト名を入力する必要があります。
ユーザー名には Synology アカウント名
パスワード/キー には Synology アカウント用のパスワード
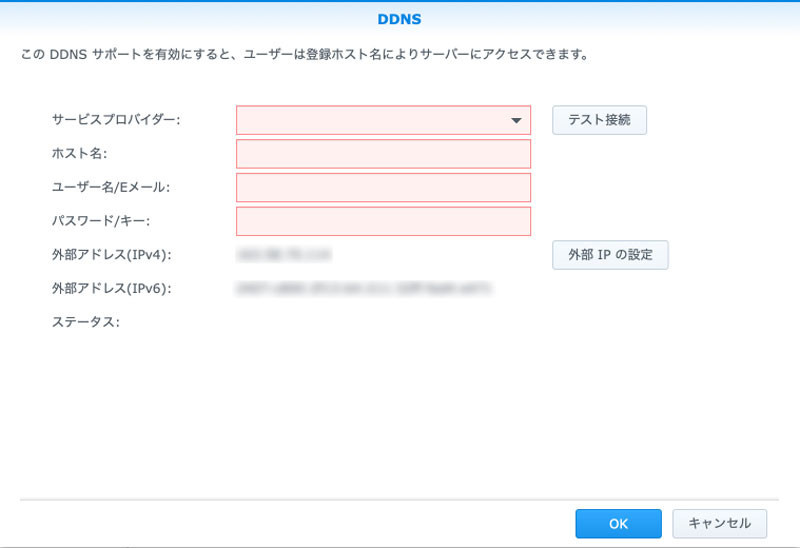

VPN設定ファイルの書き換え作業
次に「VPNサーバーのインストール & OpenVPN セットアップ」の最後で「エクスポート設定」で出力したファイルが MACの場合ダウンロードフォルダに保存されています。
「VPNConfig.ovpn」をテキストディター等で開きます。

下記2箇所「YOUR_SERVER_IP」を DDNSで設定したサーバー名にし、ポート番号はすでにVPNサーバー設定の際に入力したものが記載されている事を確認の上で保存して下さい。
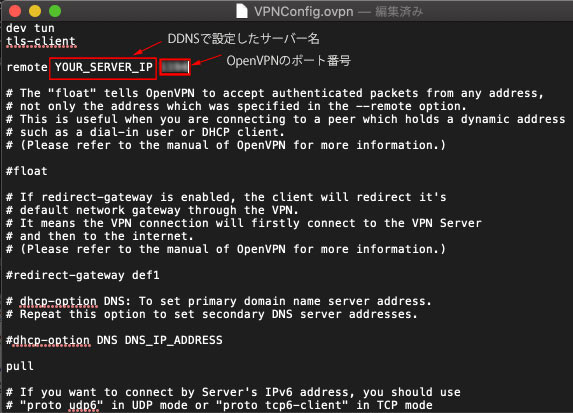
クライアント VPNアプリのインストール準備
次にクライアントの設定になります。 今回は iPhoneのIOS での設定でご説明しますが、iPadも基本設定方法は同じかと思います。
OpenVPN Connect というアプリをダウンロードします。

先ほど編集した設定ファイルをiPhoneにコピーする為にMACにiPhoneを接続します。 MAC側の設定さえ済んでいれば、WiFi経由でファイルをコピーする事も可能ですし、ケーブル接続なら確実かと思います。
macOS のFinderで、該当するiPhoneのマークをクリックします。 上のメニュータブから「ファイル」をクリックするとインストール済みのOpenVPNが表示されます。
先ほど編集した「VPNConfig.ovpn」ファイルを「OpenVPN」の場所にドラッグ&ペーストでコピーします。
最後に「設定上の注意まとめ」で記載しますが、 上記 VPNConfig.ovpn 以外にも一緒にエクスポートされた2つの証明書ファイルもiPhoneにコピーしておきます。
参照したサイトの説明では VPNConfig.ovpnのみをiPhoneにコピーしている様に説明がされているのですが、私の場合はそれではVPN接続時にエラーが表示されました。
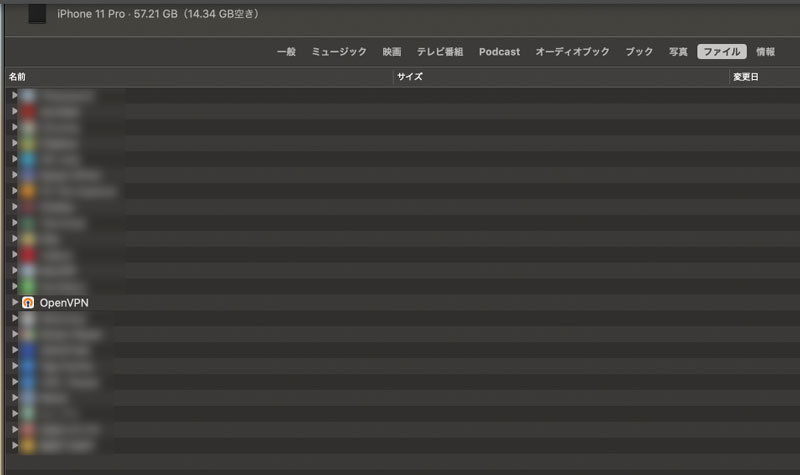
コピーが完了したら、OpenVPNクライアントをiPhone上で起動します。
するとコピーしたファイルを追加する為に「ADD」をクリックします。

すると以下の画面になるので、
Username & Password を入力します。 ここで入力するUsername は DiskStation のファイルにアクセス件が与えられているUsername でOKです。
「Connect after import」にチェックを入れると、設定完了後に自動でVPN接続を行います。
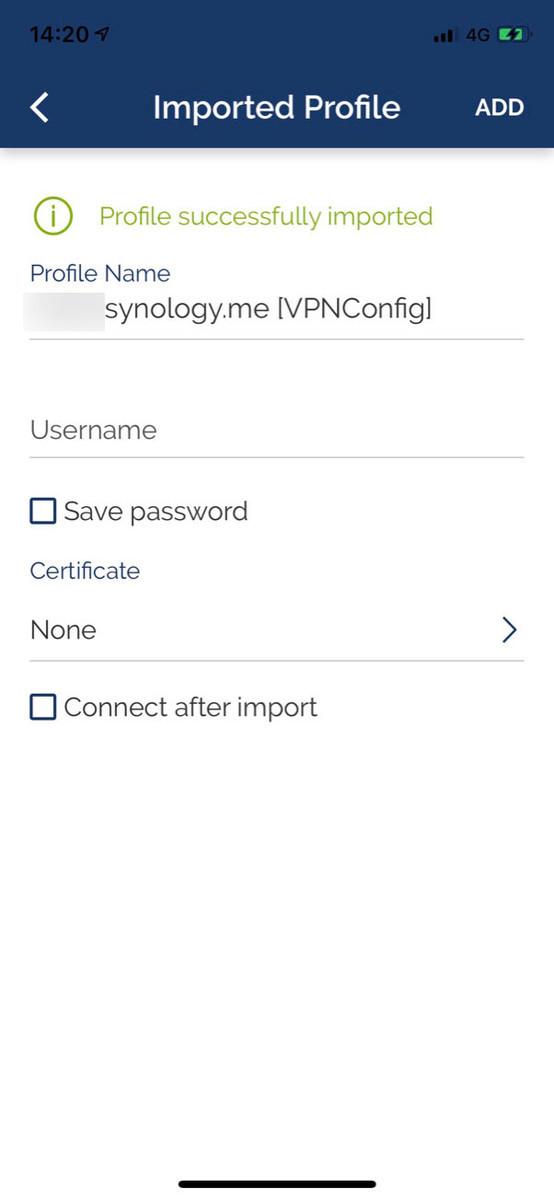
以下のメッセージが表示されますので、「許可」を選んで進めます。

VPN構成を追加する為にiPhoneのパスコード入力が求められます。

さらに次の画面では、接続が行われて成功すると以下の様な画面が表示されます。
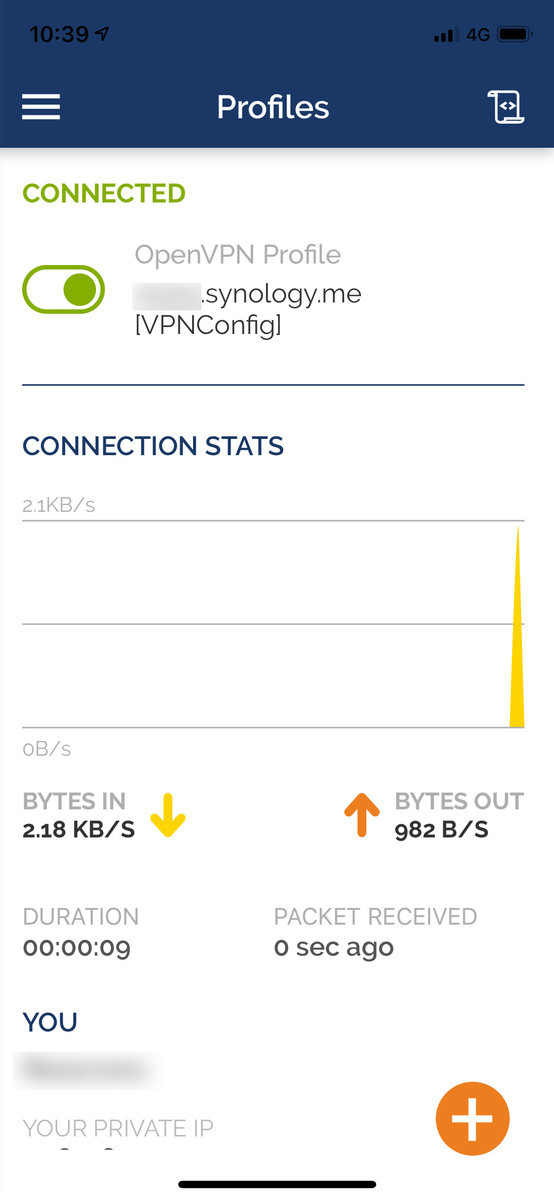
設定上の注意事項のまとめ
じつは、OpenVPN設定に関していくつか苦労した点がありました。
エラー1 グローバルIPアドレス
1つは プロバイダーとの契約で、グローバルIPアドレスが割当されている必要があります。
以前、別のVPN設定を行った事があってその時にグローバルIPアドレスが割り当てされている事は確認済みだったので、 今回はその点は気にしなくて良いと思っていたのですが 数年前にケーブル回線契約だったものを光回線に変更していて、その時にグローバルIPアドレスからローカルIPアドレスへと変更されていた事が判明しました。
それに気が付くまでは OpenVPN Connect アプリでVPN接続しようとすると以下のメッセージが表示され続けました。

エラー2 SSLファイルも併せてコピー
次にプロバイダからGlobal IPアドレスの割り当てに変更されると、メッセージが変わりSSLに関連したエラーが表示されました。
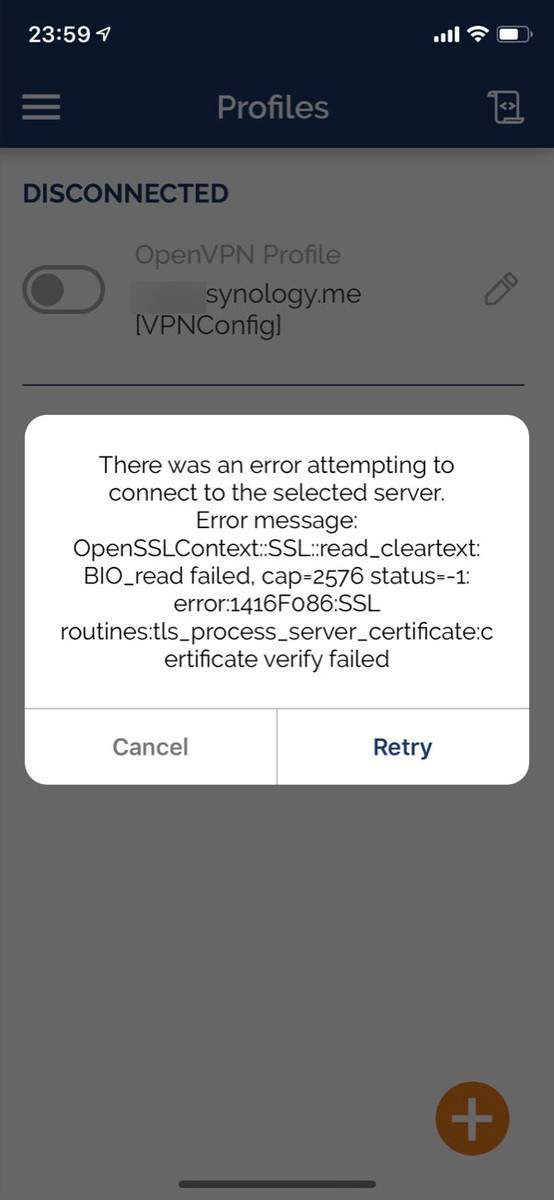
そういえば、DiskStationのVPN設定画面から出力されたファイルの中に、設定ファイルと証明書ファイル (*.crt)がありました。
iPhoneにコピーしたのは設定ファイルのVPNConfig.ovpn のみだったのですが、拡張子が .crtのファイルも併せてiPhoneにコピーしました。

これにより問題が解決し、OpenVPNでの接続が可能となりました!
Synology DS220j 購入
上記の参照記事では Seagateの「IronWolf」シリーズのハードディスクをおすすめしていますが、私はディスクにはWestern Digital RED 4TB 2台のRAID 1 としました。 ReadyNASの耐用年数からするといつ本体が故障するかわからないので、DS220jをメインのNASにしてReadyNASにバックアップする構成にします。
DS220jに関しては、アプリケーションを追加する事で色々な機能追加できます。 現時点でSynology製のアプリは以下の通りです。

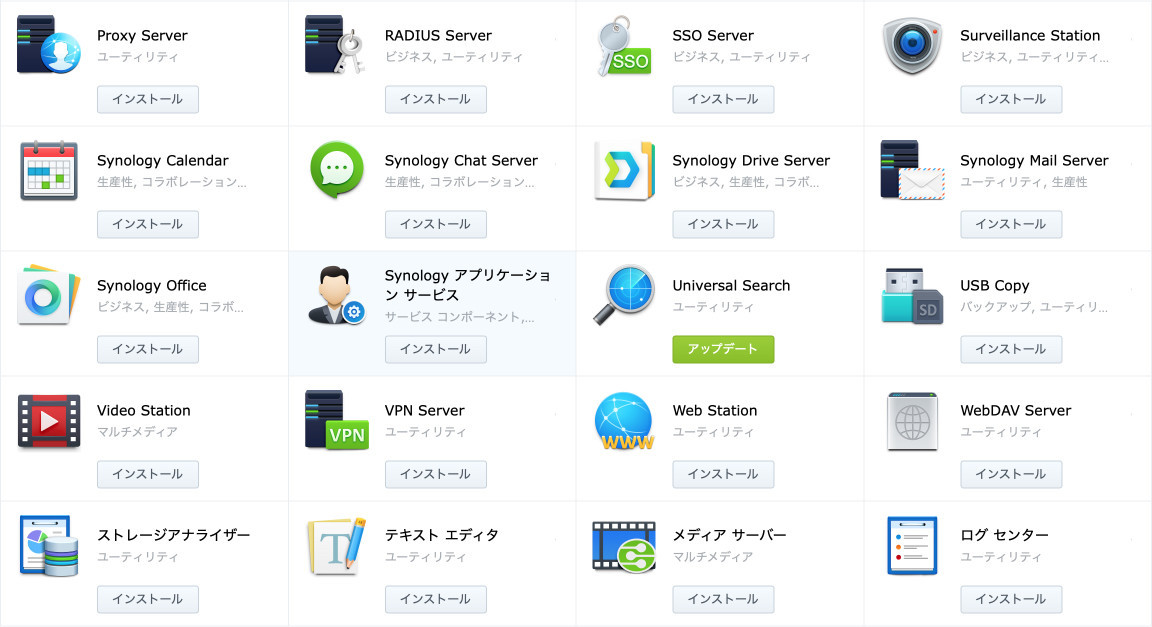
上記以外にもサードパーティー製のアプリも用意されています。
まずはバックアップ用のアプリのインストールです。
上記アプリケーションの中から「Hyper Backup」をインストールします。
DS220jから古いReadyNASへのバックアップの設定を以下の手順で行いました。
- インストール済みのHyper Backupを起動し、バックアップジョブの追加を行います。
- バックアップ先のタイプを選択します。 ReadyNASへのバックアップとなりますので、「ファイルサーバー」の中から「rsync」を選択します。 (注意)事前にReadyNAS 側で 「rsync」プロトコルを有効にしておく必要があります。
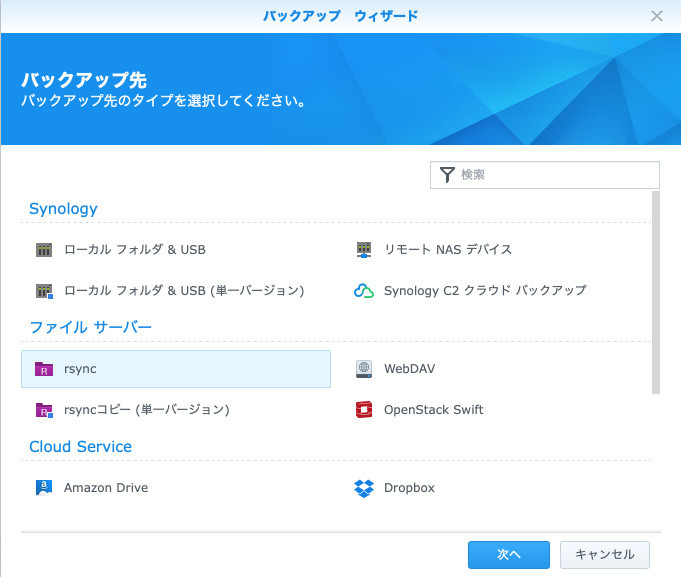
- サーバー名またはIPアドレスの欄に、ReadyNASのIPアドレスを入力し、「backup」共有フォルダにアクセル可能な ユーザー名とパスワードを入力します。該当するユーザー名でアクセスできる共有フォルダ一覧が表示されますので、該当するものを選択します。ディレクトリの欄にはバックアップ先の共有フォルダに作成されるフォルダ名を入力します。

- 次の画面で、バックアップ対象のフォルダを選択します。
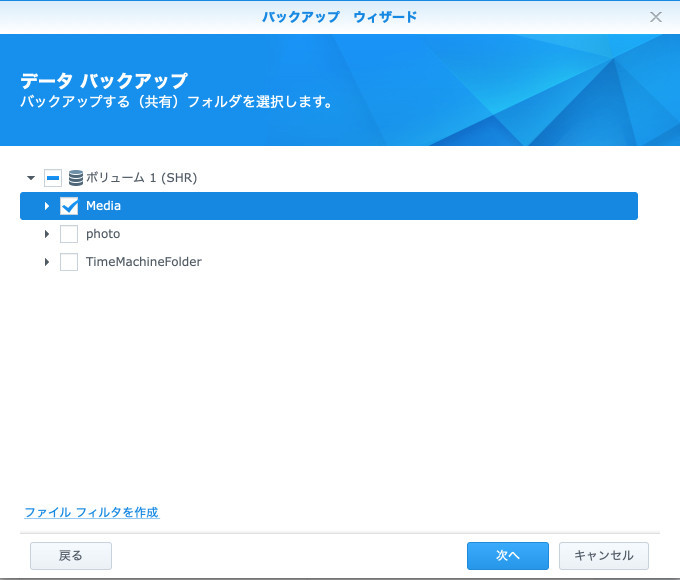
- さらに次の画面ではSynologyのアプリケーションを選択してバックアップ対象に含める事も可能です。
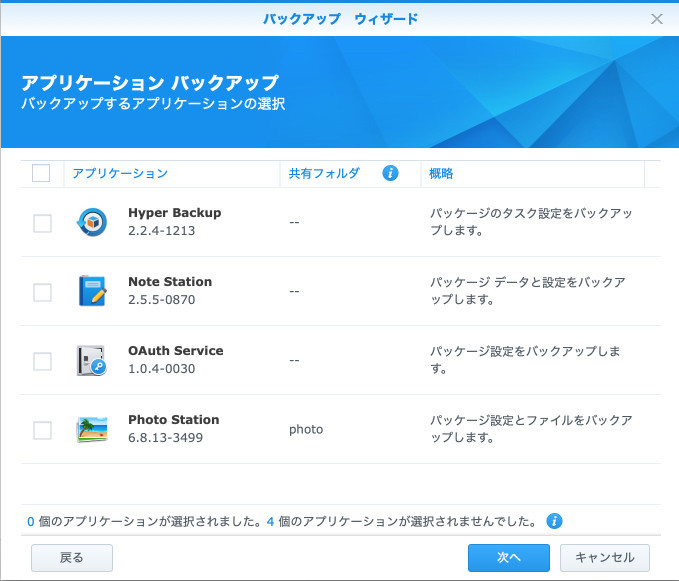
- 次の画面でバックアップの設定項目を指定します。

- バックアップの世代管理を行う場合はこの画面で設定します。

- 適用ボタンを押すと、今すぐバックアップを開始するかの画面が表示されますので、必要に応じて選択してください。
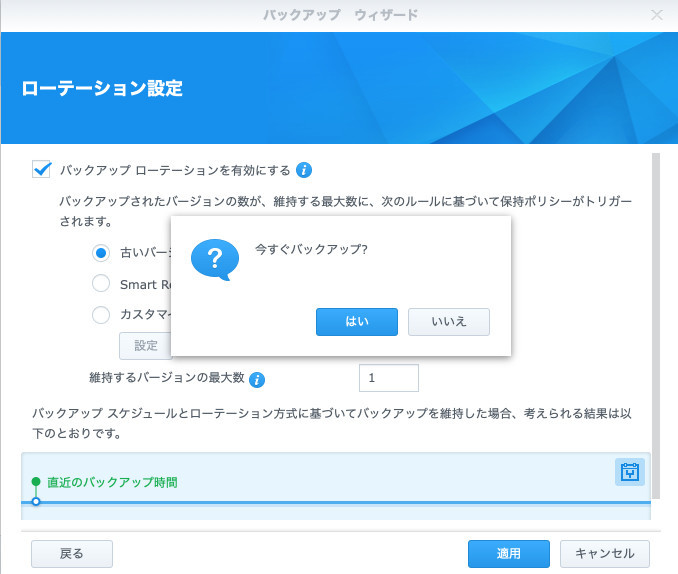
以上で外部NASシステムへのバックアップ設定の完了です。
近々、VPN Severアプリケーションのインストール設定を行う予定です。
サイクロン集塵機完成!
準備を始めてから随分と時間が経過しましたが、やっと完成し実際に使用してみました。
結果から言うと大成功です。 サイクロン集塵機を使った事で、トリマー作業後の木屑掃除が大幅に軽減されました。
まずはペール缶の加工作業です。
集塵機のサイズを計測し、ペール缶の蓋に集塵機がはめ込めるサイズの円を描いておきます。

ペール缶自体は薄いので、錐で簡単に穴を開けられます。

あとは穴どうしをニッパで切ってしまいます。

切ったバリは電動ミニルーター で研磨しようと思ったのですが、あまりはかどらないので結局棒ヤスリでバリ取りをしました。

バリを取った後に集塵機をはめ込んでみました。

次にペール缶の蓋を強化するため(掃除機を強にした場合に蓋が凹んでしまう可能性もあるので)合板を蓋の裏側に取り付けるました。 蓋の強度が十分であれば不要な工程です。
今回合板に穴を開けるために自在錐本体丸軸方刃を使ったのですが、これが私が一番嫌いな工具部品です。 ドリルにつけて使うのですが片方にしか刃がついていないので、バランスが非常に悪く、さらに穴が開いた瞬間にバランスが崩れてけられる現象がでるので、いつもとても慎重に取り扱っています。


次に集塵機とペール缶の隙間をシリコーンシーラントで塞ぎます。 手元にマスキングテープが見当たらなかったので、養生テープで代用しました。

今回、シリコーンシーラントを放置しすぎて硬くなり、養生テープを剥がしても乾いたシリコーンシーラントが残ってしまい綺麗な仕上がりになりませんでした。
次に掃除機側のホースを繋ぐパイプに0.5mm厚のゴムシートを必要なサイズにカットして接着剤で巻きつけました。 そこに取り付ける32mm内径の透明なビニールパイプに合わせます。

こちらが透明なビニールパイプを取り付けた状態。

さらに掃除機へと繋ぐパイプ(洗濯機用の放水パイプを代用)を接続した状態

同様に吸い取り用のホースを繋ぐパイプに先ほどと同じ処置を施します。

吸い取り用のホースの先にはTS型違いソケットをはめ込む木材を加工します。 以前使った2x4材を使って加工しました。

トリマー からの削りかすを直接吸い込める様にガイドと一体化させています。

ごちゃごちゃしていますが、掃除機とサイクロン集塵機を接続した状態です。 古いキャニスター掃除機の性能は最大1kw程度の出力だった思います。

サイクロン集塵機を使わなかった前回のトリマー 加工作業では、周り全体に微細な木屑が作業台の上だけでなく、植物から地面にいたるまで飛び散っていましたが、今回多少作業台に飛んでいたのと、作業台周りにも少し木屑は落ちていましたが、大幅に掃除作業が楽でした。
ペール缶の中にはしっかりと木屑が溜まっていました。
とりあえず成功したと言えると思います。
楽天モバイルが良い意味での期待外れ!
楽天モバイルに関して、ネット上ではサポートの対応などネガティブな情報が溢れている様に思います。 そんな中で良い意味での期待外れな事がありました。
随分と前に、楽天回線エリアの改善要望をだしていたのですが、本日メールでの返信がありました。
内容としては自宅周辺も楽天回線エリアになるようにして下さいという事です。
あくまでも要望として出しただけでしたので、自動返信メール以外は返答があるとは全く期待していなかったのですが、本日返信がありました。 以下がその内容です。
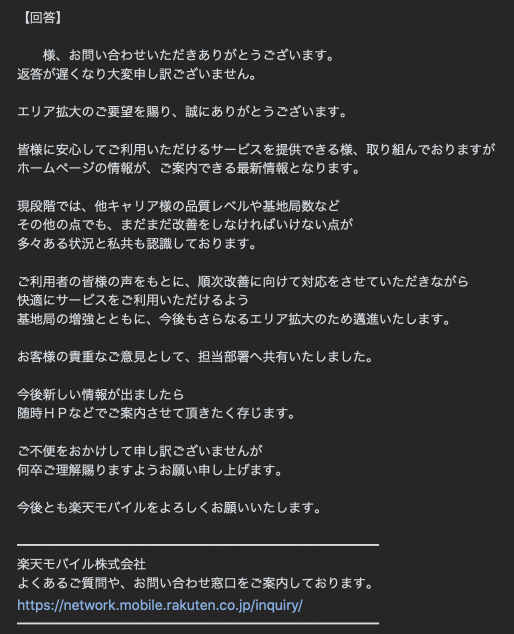
多分、返信内容は模範解答のコピペだとは思いますが、それでも返答してきたという事はプラス面だと思います。
引き続き期待はしていきたい思います。




